The Mac OSX crypt function (which is in unistd.h, as I have determined), is not the same as on gcc/gnu in Linux. I have test programs on Linux and Mac OSX, and the crypt c-library function displays a 34-character string, if you display result using printf. The same code on the Mac. Mar 03, 2021 Enable the location icon in the Mac OS X menu bar This requires modern versions of Mac OS X, previous releases do not have a location icon: Go to the Apple menu and choose System Preferences Select “Security and Privacy” and go to the “Privacy” tab. My hard drive died and I had it replaced. I was wondering where the Lightroom 5 presets were located on Mac OS X? I use an online backup service, and I'm keeping my fingers crossed that by some small miracle that it would have backed up my Lightroom 5 presets.
Another “ultimate” guide (he-he :)) to decrypting iOS applications from AppStore. It’s based on my 2 years experience. I hope somebody finds it useful. Questions are welcome in comments.
- Mac with the latest OS X installed
- MachOView 2.4 (9200) installed on the Mac
- a jailbroken iOS device with OpenSSH
Install the app you want to disassemble, e.g. Samsung Content Viewer, to a jailbroken iOS device and start it. Then ssh the device and use ps command to list the running processes. Find the app in the list and note the executable location (usually /var/mobile/Applications/...):
Use scp in Mac console to copy the executable to a local folder:
Again, consider Samsung Content Viewer as an example of a multiple architectures executable. List the architectures:
Choose the architecture you want to disassemble, for example armv7, and remember offset from the output above (4096 for armv7 in the output). Then use otool to find encrypted offset/size for the architecture you want to disassemble, e.g. for armv7:
Now ssh the iOS device, connect debugserver to the application (remember? it’s still running), then connect lldb to debugserver and find offset of the executable image in memory:
For the example above, the image offset is 0x0003e000.
Warning! Two important things:
- The device architecture should be the same as the architecture we want to disassembly.
- If the executable was compiled with PIE (ASLR) option, the image offset changes each time application starts. ■
Then dump the the encrypted part of the executable. Use the following lldb command:
For Samsung Content Viewer:
Finally, backup the Samsung Content Viewer executable
and insert decrypted.bin into the executable
where 12288=4096+8192 is the offset for armv7 architecture (see the output of otool -fh above) plus cryptoff. Optionally, to make the executable suitable for some tools (e.g. class-dump-z), you can set cryptid to 0 (see “Setting cryptid to 0” below).
For a single architecture with a fat header, e.g. for Kik executable, the dump looks like
Cryptid Low-cation Mac Os X
Use otool to find encrypted offset/size
Run the application on your iOS device and ssh the device. Then connect debugserver to the application, connect lldb to debugserver and find offset of the executable image in memory:
The offset for Kik image is 0x000f3000.
Warning! If the executable was compiled with PIE (ASLR) flag, the image offset changes every application start.
Let’s dump the encrypted part of the application with the following lldb command:
e.g. for Kik:
Finally, let’s insert decrypted.bin into the executable:
where
arch. offsetcame fromotool -fh Kikoutput (this is theoffsetfor architecture 0)cryptoffcame fromotool -l Kik grep cryptoutput
For example, for Kik we have
where 0x8000 = arch. offset (0x4000 in hex) + cryptoff (0x4000 in hex).
Optionally, to make the executable suitable for some tools (e.g. class-dump-z), you can set cryptid to 0 (see “Setting cryptid to 0” below).
For a single architecture binary without fat header, e.g. for Instagram, otool output looks like
Use otool to find encrypted offset/size:
Run the application on your iOS device and ssh the device. Then connect debugserver to the application, connect lldb to debugserver and find offset of the executable image in memory:
The offset for Instagram image is 0x00033000.
Warning! If the executable was compiled with PIE (ASLR) flag, the image offset changes every application start.
Let’s dump the encrypted part of the application with the following lldb command:
e.g. for Instagram:
Finally, let’s insert decrypted bytes from <path to dump>.bin into the executable:
e.g. for Instagram
Optionally, to make the executable suitable for some tools (e.g. class-dump-z), you can set cryptid to 0 (see “Setting cryptid to 0” below).
Just find the offset of cryptid with MachOView:
Double click on Data for Crypt ID, set it to 0 and press CMD+S to save the binary. Or, if you don’t like to edit files in MachO View, open the executable in any hex editor, go to the offset and replace 1 with 0.
Commenting is not available in this blog, but you can write me a letter or message. Please, note that English is not my native language. I'm sorry for mistakes/missprints, if any.
Prev: Breakpoint callbacks in LLDB Python scriptsCryptid Location Mac Os Catalina
Next: Bypassing an anti-debug protection in Musical.ly 4.7.2 for iOS
The ability to switch between different sets of network settings (locations) can be useful in circumstances such as these:
- You use the same type of network (such as Ethernet) at work and at home, but the settings you use at work don't allow your Mac to automatically connect to the same type of network at home.
- Your Mac connects to more than one type of network service (such as both Wi-Fi and Ethernet) at work and at home, but at work you want your Mac to try connecting to the Ethernet network first, and at home you want your Mac to try connecting to the Wi-Fi network first. In other words, you want to set a different service order for each location.
- Your Mac isn't connecting to your network and you want to quickly reset your network settings for testing purposes, without losing your current network settings.
How to add or remove a network location
- Choose Apple menu > System Preferences, then click Network.
- The Location pop-up menu shows the name of your currently selected set of network settings. The default location is named Automatic. Choose Edit Locations from this menu.
- Click the add (+) button below the list of locations, then type a name for the new location, such as Work or Home or Mobile. (To remove a location, use the remove (–) button below the list.)
- Click Done. The Location menu should now show the name of your new location. Any changes you now make to your Wi-Fi, Ethernet, or other network settings will be saved to this location when you click Apply. The network settings in your previous location remain as you left them, so you can use the Location menu to switch back at any time.
- Click Apply to save your settings and complete the switch from the previous location to the new one. Your Mac then automatically tries to determine the correct settings for each type of network. If you need to change the settings manually, remember to click Apply again after making your changes.
How to switch between network locations
If you have more than one location, you can use either of these methods to switch between them:
- Use the Location pop-up menu in Network preferences, as described above. Remember to click Apply after choosing a location.
- Or choose Apple menu > Location from the menu bar, then choose your location from the submenu.
How to change the network service order
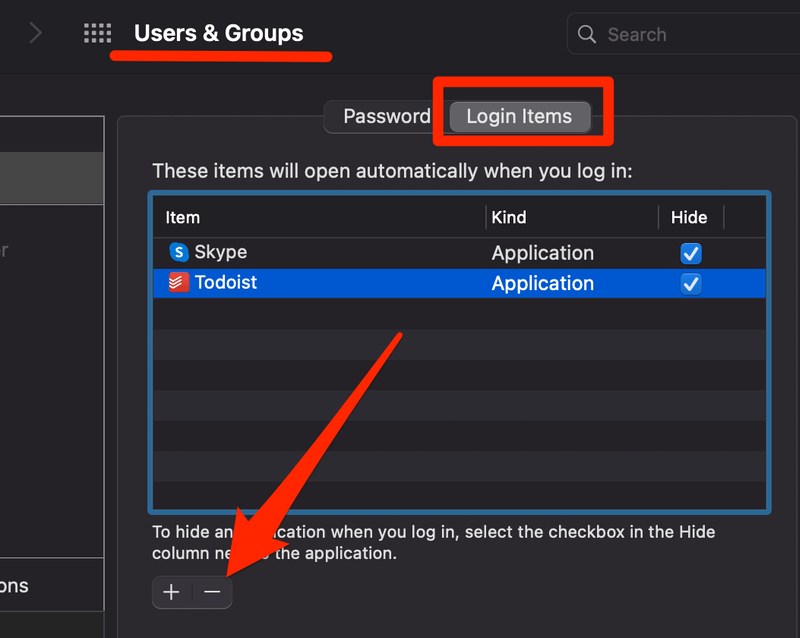
If you're using network locations because you want each location to prefer a different network service (such as Wi-Fi or Ethernet) when connecting, follow these steps to change the service order (also known as port priority) in each location.
Mac Os Download
- Choose Apple menu > System Preferences, then click Network.
- Use the Location pop-up menu to choose the location you want to modify.
- Click the More Options icon or gear icon below the list of services, then choose Set Service Order.
- Drag services within the list to change their order. Your Mac will try to connect to the service at the top of the list first, then continue in descending order until a connection is successful.
Virtual private network (VPN) connections can't be reordered, because they always take priority over other connections. - Click OK, then click Apply.
How to prevent a network service from being used
By default, the location named Automatic makes all available network services (also known as ports or network interfaces) active, whether or not they are being used to connect to a network. Your Mac automatically searches these services for a network or internet connection.
For example, you might use a Wi-Fi network at home but an Ethernet network at work. Your Mac automatically detects which of these network services to use when it connects.
If you want to make sure that your Mac doesn't use a particular network service, such as Wi-Fi, you can make that service inactive in any of your network locations:
- Choose Apple menu > System Preferences, then click Network.
- Use the Location pop-up menu to choose the location you want to modify.
- Click the More Options icon or gear icon below of the list of services, then choose Make Service Inactive.
- Click Apply.