Subscribe to the feed your admin gave you to get the list of managed resources available to you on your macOS device. To subscribe to a feed: Select Add feed on the main page to connect to the service and retrieve your resources. Enter the feed URL. Stapling and Hole Punching Features. Open the Mac OS X Print window (File - Print). You may need to select 'Printer' and 'Show Options' to view all settings. From the Copies & Pages drop down, select Printer Features. Select the options you prefer: Hole Punching: Long Edge Punch without rotation (will give you 3 hole punching) and/or. Because the pi-hole installer is compiled for linux, not unix. Edit: It is an interesting premise, though. Putting pi-hole locally on a machine, and referencing dns back to the same machine, would be a great way to get pi-hole in a hotel or similar situation. BlackHole is a modern MacOS virtual audio driver that allows applications to pass audio to other applications with zero additional latency. Supports 16 audio channels. Customizable to 256+ channels if you think your computer can handle it. Supports 44.1kHz, 48kHz, 88.2kHz, 96kHz, 176.4kHz,. Maybe you have previously used soundflower for recording internal audio, and then realized there are problems with audio flower and Mac OS Catalina.
Feed A Hole Mac Os 11
- Download.. the Microsoft Remote Desktop app from the Mac App Store.
- Once downloaded and installed, click and open the Microsoft Remote Desktop app.
- You will see the following screen. Click Remote Resources.
- Fill in the URL (https://apps.easysoftcloud.com/rdweb/feed/webfeed.aspx), Username and Password fields with the appropriate information. Then, click Refresh.
- After clicking Refresh, the application(s)/remote desktop available to you will appear in the Remote Resources window (as shown below).
- You will always use the Microsoft Remote Desktop application to access your hosted session.
- Once you have set up access by completing the above steps, you can simply launch the Remote Desktop application and select your application or Remote Desktop from the Remote Resources list (shown in Step 5) for future logins.
- If you selected your application icon, the application will open.
- If you selected the Remote Desktop icon, you will be taken to your remote desktop.
- Please note that upon your first login you will need to set the local drive that will be accessible from the remote session.
- Click the dropdown, then click browse
- Use Shift + Command + H to select the users Home Folder or select the Home Folder from the Dropdown and click Choose.
- Make sure the Drive path is set to /Users/username (username is an example) Check the box “Do not ask again…” and click Connect.
- Download. the Microsoft Remote Desktop app from the Mac App Store.
- Once downloaded and installed, click and open the Microsoft Remote Desktop app.
- You will see the following screen. Click Remote Resources.
- Fill in the URL (https://apps.easysoftcloud.com/rdweb/feed/webfeed.aspx), Username and Password fields with the appropriate information. Then, click Refresh.
- After clicking Refresh, the application(s) available to you will appear in the Remote Resources window (as shown below).
- You will always use the Microsoft Remote Desktop application to access your hosted session.
- Once you have set up access by completing the above steps, you can simply launch the Microsoft Remote Desktop application and select your application from the Remote Resources list (shown in Step 5) for future logins.
- Please note that upon your first login you will need to set the local drive that will be accessible from the remote session.
- Click the dropdown, then click browse
- Use Shift + Command + H to select the users Home Folder or select the Home Folder from the Dropdown and click Choose.
- Make sure the Drive path is set to /Users/username (username is an example) Check the box “Do not ask again…” and click Connect.
Feed A Hole Mac Os Catalina
- Download the Microsoft Remote Desktop app from the Mac App Store.
- Once downloaded and installed, click and open the Microsoft Remote Desktop app.
- You will see the following screen. Click on the 'gear' icon and then Preferences.
- On the Preferences window click on General and then click Choose Folder from the dropdown under 'If folder redirection...'.
- Use Shift + Command + H to select the users Home Folder or select the Home Folder from the Dropdown and click Choose.
- On the Preferences window click on User Accounts and then click on the + sign to access the Add User Account pop-up.
- Fill in your User Name and Password in the Add User Account pop-up and click Save.
- Close the Preferences window to return to the main screen.
- Click on the + sign to add a new Remote Resources.
- Fill in provided URL (https://apps.easysoftcloud.com/rdweb/feed/webfeed.aspx). Click 'Find Feed'.
- Select your account and click 'Add Feed'.
- Double click on your new Remote Resource to log into the hosted environment.
- You will always use the Microsoft Remote Desktop application to access your hosted session.
- Once you have set up access by completing the above steps, you can simply launch the Microsoft Remote Desktop application and select your resource from the Remote Resources list (shown in Step 12) for future logins.
Is your Mac up to date with the latest version of the Mac operating system? Is it using the version required by a product that you want to use with your Mac? Which versions are earlier (older) or later (newer, more recent)? To find out, learn which version is installed now.
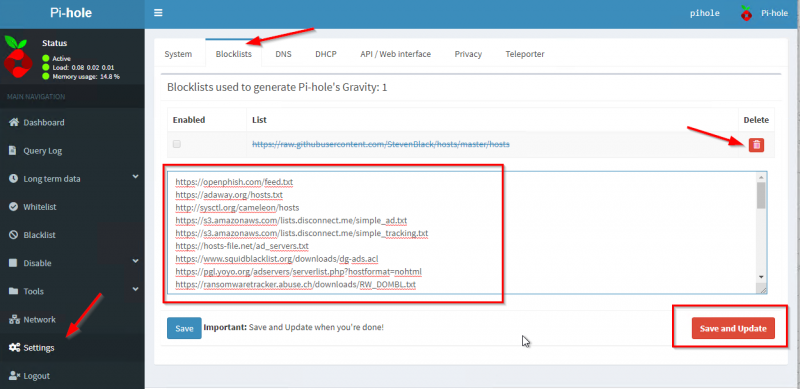
If your macOS isn't up to date, you may be able to update to a later version.
Which macOS version is installed?
From the Apple menu in the corner of your screen, choose About This Mac. You should see the macOS name, such as macOS Big Sur, followed by its version number. If you need to know the build number as well, click the version number to see it.
Feed A Hole Mac Os Download
Which macOS version is the latest?
These are all Mac operating systems, starting with the most recent. When a major new macOS is released, it gets a new name, such as macOS Big Sur. As updates that change the macOS version number become available, this article is updated to show the latest version of that macOS.
Feed A Hole Mac Os X
If your Mac is using an earlier version of any Mac operating system, you should install the latest Apple software updates, which can include important security updates and updates for the apps that are installed by macOS, such as Safari, Books, Messages, Mail, Music, Calendar, and Photos.
| macOS | Latest version |
|---|---|
| macOS Big Sur | 11.3 |
| macOS Catalina | 10.15.7 |
| macOS Mojave | 10.14.6 |
| macOS High Sierra | 10.13.6 |
| macOS Sierra | 10.12.6 |
| OS X El Capitan | 10.11.6 |
| OS X Yosemite | 10.10.5 |
| OS X Mavericks | 10.9.5 |
| OS X Mountain Lion | 10.8.5 |
| OS X Lion | 10.7.5 |
| Mac OS X Snow Leopard | 10.6.8 |
| Mac OS X Leopard | 10.5.8 |
| Mac OS X Tiger | 10.4.11 |
| Mac OS X Panther | 10.3.9 |
| Mac OS X Jaguar | 10.2.8 |
| Mac OS X Puma | 10.1.5 |
| Mac OS X Cheetah | 10.0.4 |